Dropbox is designed with multiple protection layers (256-bit AES encryption) to keep your shared data safe on the cloud. With its built-in password protection feature, you can add an extra layer of security to the folders and files you share with others.
If a dropbox file is password protected, no matter how many people receive it, only those having its password would be able to open or edit it. Don’t know how to password-protect dropbox folders on your devices? Just follow this guide.
Contents
How to Password Protect Dropbox Folder on PC and Mobile Devices? [5 Working Methods]
You can password protect any PDF, doc, file, or folder for secure file sharing on dropbox without using any third-party protection tool. Here are five ways to control dropbox file access to keep your important data safe on Windows, Mac, and mobile devices.
While sharing your dropbox files/folder links with others, you can change the link share settings to prevent unauthorized access. Using it, you can specify who can access a particular shared file link. Here is how to password protect the folder dropbox on mac, PC and mobile devices:
- Open dropbox.com in your web browser and log into your dropbox account.
- Select the folder or file you intend to share with others and click on the “Share” option and Tap on the “Link Settings”
- If you are using the dropbox mobile app, you have to click on the “three-dots” icon next to the file or folder and then tap on Manage Access > View Link Settings > Link Access.
- Go to the “Link for viewing” section, and choose the option “People with Password” to grant access.
- Now set a password for that file and click on “Save Settings.
- Copy and Paste this password-protected link with others or email them directly to access it.
Another way to protect your shared dropbox public link is to set an expiration date. After the expiration date, no one will be able to access the shared data except you once the link and dropbox password expired.
The best thing about dropbox is that you can control the settings of shared files even after sending them.
To set a specific expiration date, access that file or folder on your dropbox account, and go to its share settings. In case of a dropbox mobile app, access Link share settings by clicking on the three-dots icon next to that file/folder, then tap on the “Share” option, choose “Manage Access” and click “View link settings”.
Once you find the link settings, follow these steps:
- In the Share Settings section, scroll down to find the “Expiration” option. Toggle ON the button beside it.
- Then set an expiration date and time for that file/folder and save settings. Now your files/folders are ready to share with others for a specific period.
3. Enable two-factor authentication for files
Two-factor authentication is the additional layer of protection you can add to your dropbox account to protect your data. After you enable two-factor authentication for your account, you get a six-digit code or security key to enter to access your account on any device (phone, tablet, PC, etc.).
This way, you can prevent unauthorized access to secure dropbox, shared files, links and other data.
Follow these steps to set up two-factor authentication for dropbox on any device:
- Login into your dropbox and click on your profile or avatar icon to access “Settings”.
- Under the “Security” tab and turn ON the toggle next to the “two-step verification” option.
Note: If you are using a dropbox business account and enabled the Single Sign-On feature, you won’t get the option “Two-Factor Authentication”.
- Tap on the “Get Started” option and enter your password again.
- Choose your security method from two options: Text Message or Authentication App.
- Set Security Code for your account and save settings. Now two-factor authentication is enabled for your account.
If you want to securely share files dropbox without the download access, you can disable downloads for such files through simple dropbox settings.
To turn off the downloading option for shared dropbox files, follow these steps:
- Select the dropbox file, click on the “Share” option next to its name and open the link settings.
- Then turn OFF the toggle next to the “Disable Downloads” option, and now people won’t be able to download that particular shared file or folder on their devices.
5. Through a third-party tool
While dropbox’s built-in security features pretty much offer a variety of password protection for folders and files, there are several things it cannot do, like:
- Offer password protection for folders and files in dropbox private
- Access password for your files on all devices offline
- Encrypt files for dropbox individually on your devices, etc.
For such features, you can use third-party tools like
These tools allow you to dropbox password-protect folders or files on any device before uploading them to dropbox. You can use any one of them to password protect files in dropbox on your device in simple steps.
Difference between Dropbox File Encryption and Password Protection
File encryption on dropbox ensures that data is not readable if someone tries to intercept the folders/files or the disk on which they are stored. However, Dropbox Password Protection is an additional layer of security that keeps the data readable when you share it with other people using a security key/password.
Data is encrypted when you upload it on dropbox. However, the password protection option is open when you are sharing folders or files with others.
Which dropbox plans offer the Password Protection feature?
Dropbox personal vs business plans offer various distinguishing features. However, the password protection feature is currently available in the following dropbox plans:
- Dropbox Professional
- Dropbox Business Standard
- Dropbox Business Advanced
- Dropbox Business Enterprise
Why is Password Protection on Dropbox Important?
Dropbox Password Protection helps your data to be shared and accessed with only the intended people. In case any unwanted person gets the shared file/folder link, they won’t be able to access or edit it unless you share the password with them.
Adding expiration date to shared files/folders provides additional protection by keeping your data available for a limited period. To further protect your data from unwanted downloads, you can disable downloads for shared data.
FAQs
-
How to create a dropbox link?
To create a link of any dropbox file or folder to share with others, simply follow these steps:
- Choose the file/folder you want to share and click on the “three-dots” icon next to its name.
- Tap on the “Share” option and choose the “Share with dropbox” option.
- Decide the access permission from the “can view” or “can edit” options. Click the “Create link” option on the bottom left of the pop-up dialog. Copy the shareable link and share it with the people you want.
-
How secure is dropbox?
Dropbox has improved its security features after a past few data breaches to make customers’ data more protected on the cloud. Currently, it is highly secured with 256-bit AES encryption that offers multiple layers of protection across a secure and stable infrastructure with additional two-factor security.
-
How to change the dropbox password?
There are two ways to change the dropbox password. You can change/reset your password from the sign-in page if you have forgotten it.
- Go to the dropbox sign-in page and click on the “Forgot Password” option below the “Sign-In” option.
- Enter your registered email id to get a reset link. Open that link and change your password.
Otherwise, change your password directly from account settings by going to the “Security” tab and clicking on the “Change Password” option.
-
How to open password-protected files in dropbox?
To open password-protected files in dropbox, first select that file or folder and then enter the password required to access it. After entering the correct password, you will be able to access or edit the shared file.
Conclusion
Adding password protection on dropbox helps you to keep your shared data protected and mitigate security threats. With these simple protection methods, you can control who can access your data and up to what extent.
Don’t share your shared file links with unwanted people, and secure your account with two-factor authentication. If you have any queries about this topic, connect with us in the comments.
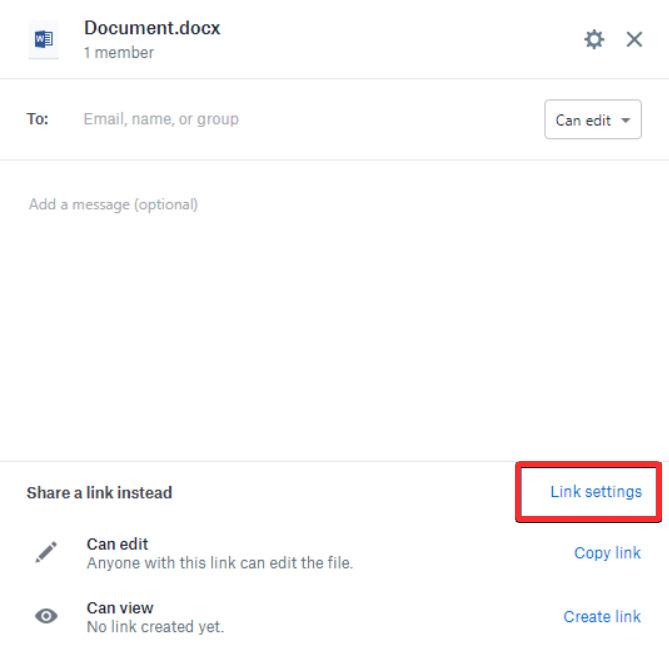
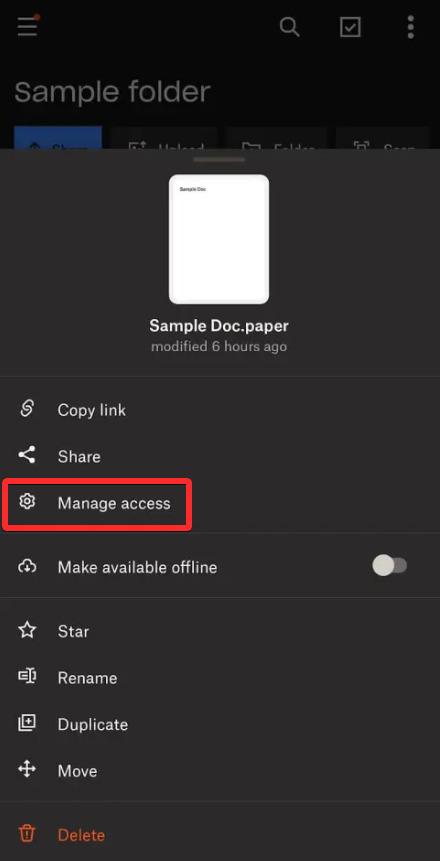
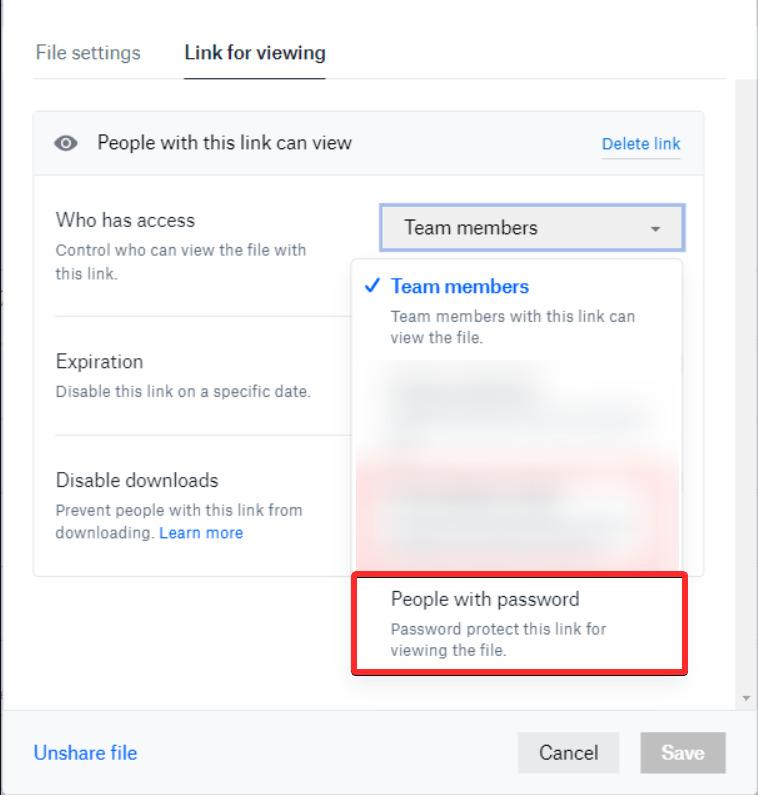
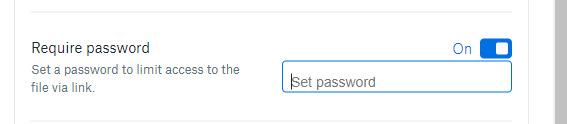
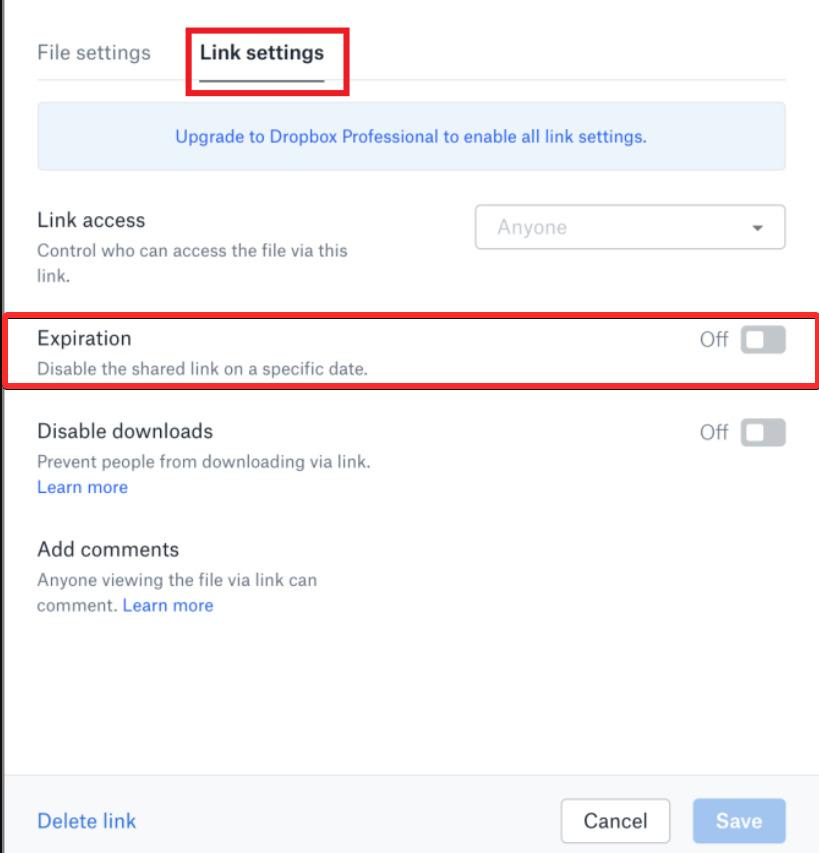
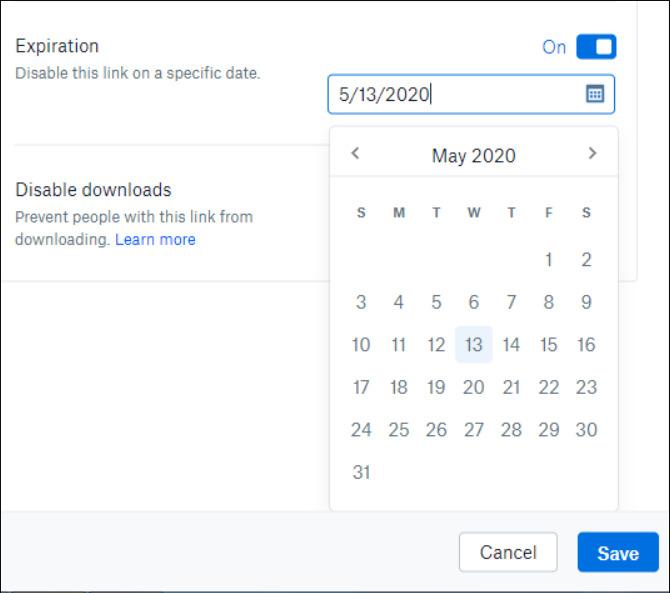
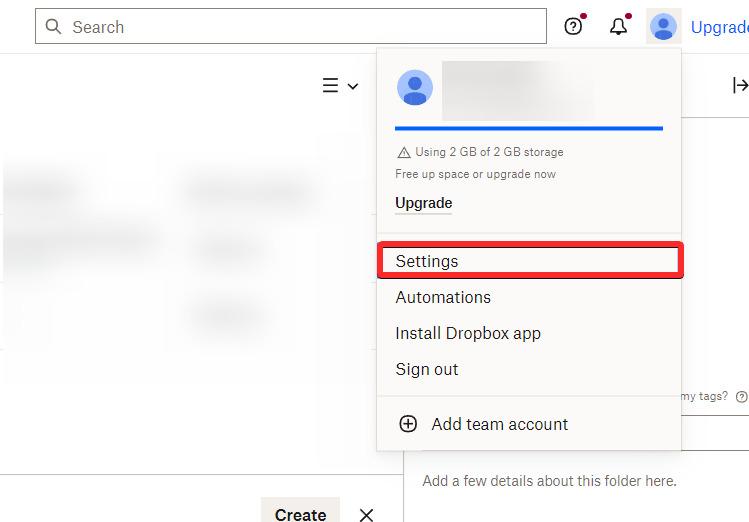
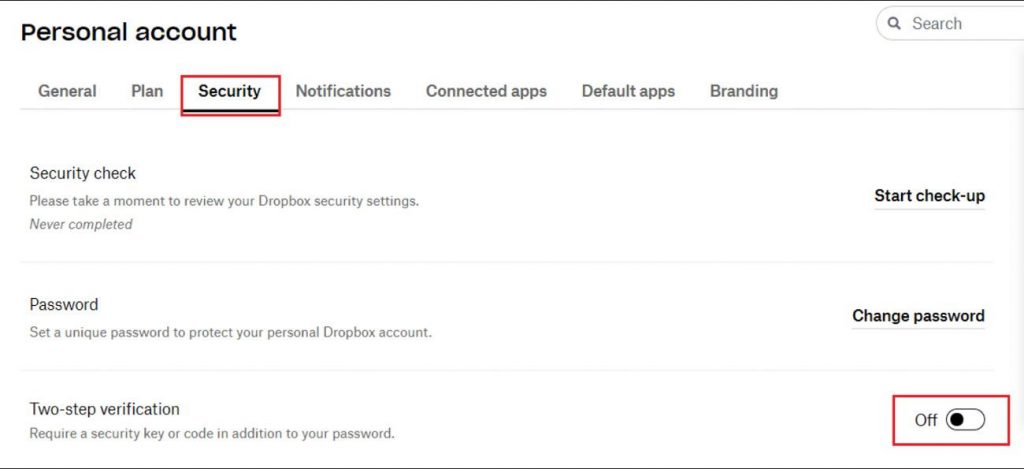
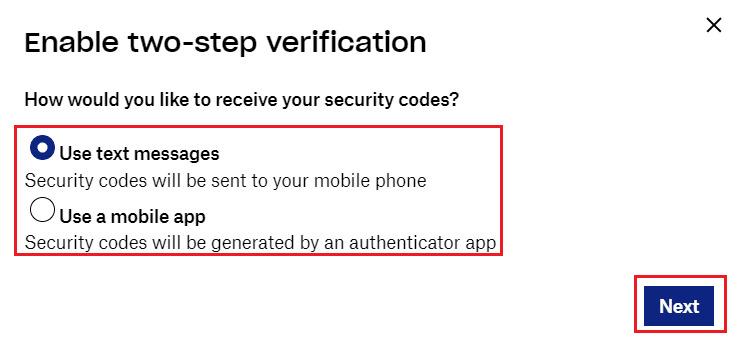
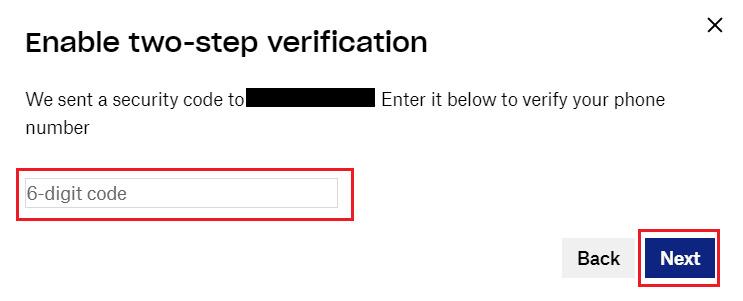
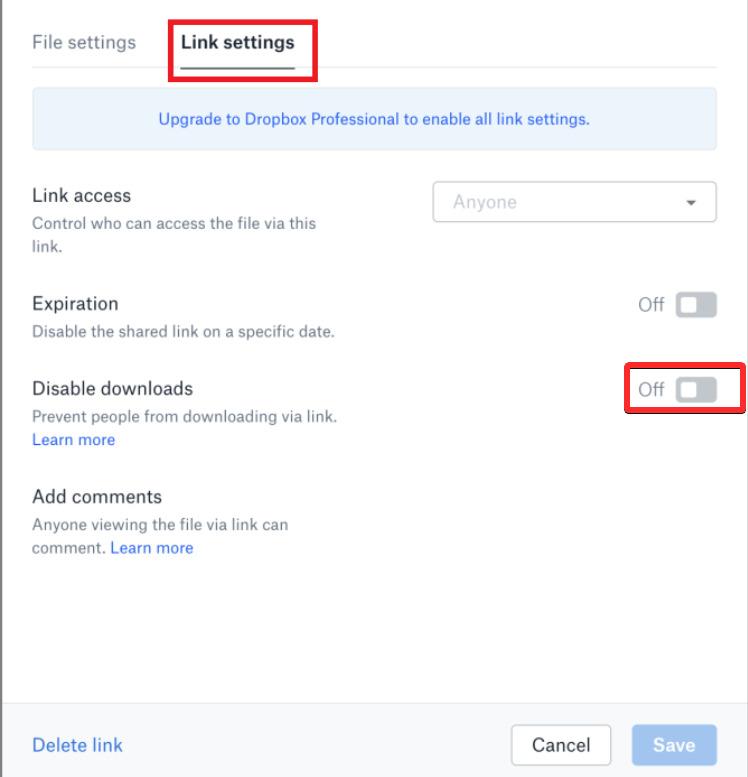
Leave a Reply