The data on Dropbox gets stored in various locations, depending upon users’ needs. So, to check the data of different activities, you might have to go to other locations within the dashboard.
The account owner or admin usually determines what data should be stored in Dropbox logs. If you are a beginner to this cloud-based storage service, I’ll help you check multiple types of logs on both personal and business accounts.
Contents
How Do I View Personal Dropbox Logs?
Under the Personal Dropbox Logs, all the account activities of a personal account are recorded. You can track login times, account activities, connected devices and passwords.
1. Check Events Logs
“Event Logs” store all the event information that occurs within a particular time frame on your account. Using these logs, you can check the edit history of the files, moved or shared files, permissions granted or removed on files, etc.
To check Dropbox “Events Log” on a personal account, follow these steps:
- Open a browser, type this URL “www.dropbox.com/events,” and enter. Alternatively, you can also use the Dropbox Desktop app to check logs.
- Log into your personal account on Dropbox.
- Under the “Events” tab, go to the All Events to access the Event logs with dates and times.
To modify the event or find the details of a particular event, hover over the right side of the screen. Here you will find the events options with a drop-down menu and a date picker. Choose the date and other details to access a particular event log.
The only setback here is you can’t find any information regarding the number of sign-ins or what files were downloaded while checking these event logs.
2. Check Dropbox Activity Logs
You can check your activity logs to access the information on various activities related to a particular file or folder. They include the information on files and folders that were added, renamed, moved or deleted.
There is an option to select a particular activity type you wish to check, so you don’t have to surf all activities.
To check activity logs on your personal account on Dropbox, go to www.dropbox.com on your browser or use the Dropbox desktop app and log in with your account details. Once logged in, follow these steps:
- On the screen’s bottom right, head to the “Activity” tab (you can find it on the right sidebar).
- Here you can access the history of your account’s recent activities. Use the Filter option to select the type of activity you want to check.
- By enabling the “viewers inf,” you can even check who viewed the files or if someone is currently viewing the file.
Activity logs are nothing but a simpler version of Event logs and thus easier to access. The best thing about these logs is that you can access them from the “All Files” tab as well on the home page.
Note that you won’t get the information related to recent log-ins or linked accounts through these logs. Also, you cannot see the edit history of a file that happened outside dropbox (if a file is downloaded elsewhere and then edited). Only those with “Can Edit” access can view the edit history or activity on a particular file. Users with only the “can view” access cannot see file activity or edit history.
3. Check “Connected Devices” Logs
The “Connected Devices” logs on Dropbox provide information related to your account’s security, like:
- Number of devices linked to your account
- Type of browsers on which your account accessed
- Which apps are linked to your account and reading its data
To check the logs of devices of your individual/consumer account on Dropbox, go to “www.dropbox.com/account” in a browser or use the desktop app and sign in to your account if you haven’t already. After signing in, follow these steps:
- Go to your Personal account settings, click on the “Security” tab.
- Head to the “Web Browser” section to check the following information:
- Sign-In Location
- Type of Browser connected to your account
- Date and Time of Sign-In
- The IP address of the browser (by clicking on the “i” icon”)
3. Choose the “Devices” option to get the following information:
- Name of the Device connected to your account
- Time of the device when the account was accessed
- Device’s Location
- The IP address of the device (through the “i” icon”)
4. Go to the “Connected Apps” section to check which apps are connected to your account and view/read your account’s data. If you don’t want some apps to read your account’s data, you can remove them from the list.
You can remove any fishy browser or IP address from your Dropbox account using this data. Also, you can check if that browser or device has made any edits to your files or folders.
Also, to protect your account from unauthorized logins, you can change your account’s password and set up two-step verification.
How Do I Check Dropbox Logs with a Business Account?
Like Personal accounts, you can track all actions in Dropbox log files for your business account, from data sharing to team activities.
1. Check the data from the “Business Insights” Dashboard
The Business Insights dashboard offers several shortcuts and features related to the commonly used & necessary administrator actions. But it is only accessible by admin accounts. Using this dashboard, you can:
- Track the data of all team members like their names, email address, etc.
- Check the pending invites, new members who recently joined, the number of current members, etc.
- Send reminder notifications to the pending members to join your team.
- Check the number of remaining licenses and add new ones.
- Alerts regarding team progress or activities
- Access the data of archived and active folders associated with your team.
- Access the shared folders and content from joined, pending and deleted members.
Steps to access Dropbox Business Insights Dashboard:
To access the “Business Insights” dashboard for all the data mentioned above, first, log into your dropbox business account with admin credentials and then follow these steps:
- On the left sidebar of the home page, choose the “Admin Console” option.
- On the next window in the sidebar, choose the “Insights” option to get all the data.
2. Check “Team Activity”
To track your team’s progress, you can check “Team activity logs” under the “Admin Console.” The Dropbox view history provides you several crucial information like:
- Actions performed by the various team members within the last 28 days. These actions include account access, adding, deleting, editing, renaming, or sharing files.
- Team members accessed the account from which devices and how much storage they used.
- Number of shared folders and links by the team (with a minimum of two team members) in the last 28 days
You can use all this information to prepare a strategy for future work or to keep track of files that need to be edited or discussed in upcoming meetings.
Steps to check team activity on business accounts on Dropbox:
First, head to www.dropbox.com on your browser, open the dropbox desktop app and log in to your business account with admin credentials. After that, follow these steps:
- Go to the “Admin Console” and choose the “Activity” option under it.
- Filter the results accordingly to check the team activity of a particular date or time.
Filtering Team Activities
To filter each team activity by date range or other factors, follow these steps:
- Under the “Activity” tab, choose the “add activity” option. Here you can filter activities by date, time, content, team members, or activities.
- Select the specific period to filter the particular team activities using a date range.
- Similarly, to filter the activities by member name, select the “Member” option and type the person’s name. Hit enter and all the activities associated with that member will reflect.
- To filter the activities by content type, select the “Content” filter and scan through all the documents, files and folders containing that keyword.
But while filtering the team activities or content by date range, keep in mind that you can access the data back up to 2017 or when the account was created.
You won’t get much data for new business accounts to filter under team activities, as you need to populate more activities with time.
3. Check “Activity Logs” and “Team Sharing Activity Reports”
If you have admin access to a business account on Dropbox, you can check detailed activity logs and team sharing activity reports.
Activity Logs & Reports
Through the Activity Logs and Reports, Admin can view the following crucial information about various events:
- Applications used by team members and the comments made by them
- Which devices and domains have checked the content, files or folders
- File requests, login credentials and recent logins
- Team’s profiles, folders, policies, groups and members
- Which members have enabled the two-factor authentication and which haven’t
- Exact timings at which a particular team member has started any action or activity for a specific event, details of the event and where the member acted in that event.
To check team activity reports and logs, open www.dropbox.com in a browser or the desktop app and sign in with your administrator credentials. Once logged in, follow these steps:
- Head to the admin console and choose the “activity” tab.
- Filter the information you require and the date range to export the data.
- Create a report and download it.
Team Sharing Activity Reports
As an admin, if you wish to see which data or folders your team members have shared with whom and when in the past, you can check the “Team Sharing Activity Reports.” These reports provide information like:
- Date and time on which a member has created a shared folder invited someone to that folder or removed someone from the folder
- Details of ownership transfer, permission changes of a particular file or folder
- Which folders were moved currently or in the past, by whom, and where
- Access File-level information like which time a file is added, edited, removed, moved, restored, shared or reviewed by/with whom
To view Team Sharing Activity Reports on a business account in Dropbox, log into your admin account and follow these steps:
- Access the admin console from the left sidebar and head to the “activity” page.
- There you can see several event types with sharing events. Filter only the sharing events by selecting the “Sharing” option from the drop-down menu; view the required reports.
Note: Once you choose the option “Create Report” after filtering the information you want to analyze, Dropbox automatically mails the reports on your registered email id in a CSV format.
How to Check Your Dropbox Plan?
Dropbox offers five paid plans for two types of accounts: Personal/Individual Accounts and Business Accounts.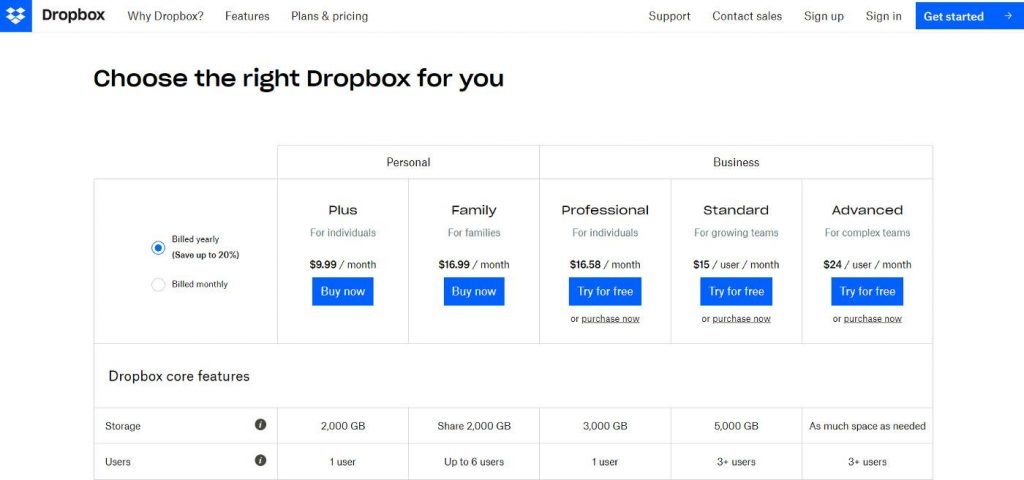
For Personal Account
- Plus: Plan for individuals (for a single user), starting at $9.99/month with 2,000 GB storage.
- Family: Plan for families (up to six users), starting at $16.99/month with shared 2,000 GB storage.
For Business Account
- Professional: Plan for individuals, starting at $16.58/month with 3,000 GB of storage
- Standard: Plan for teams (3+ Users), starting at $15/user/month with 5,000 GB storage
- Advanced: Plan for large teams (3+ Users), starting at $24/user/month with unlimited storage space
Steps to check your Dropbox plan:
Depending upon the plan you choose, you get various viewing capabilities. The business accounts are generally referred to as Team Accounts in Dropbox.
To check which plan you have opted for, Go to www.dropbox.com in your browser, log in with your account credentials and follow these steps:
- On the top-right of the screen, click on the user icon or profile picture and go to the “Settings” option.
- You will get two tab options: General Tab and Plan tab. Use the General tab to check the current plan and other plans available for upgrade. Go to the Plan tab to check how much storage is left with the current plan.
How to Upgrade an Individual/Consumer Account to a Business Account?
You can unleash many benefits and features by upgrading your individual account to a business account on Dropbox. One of the biggest benefits of a Business account is that it has a low risk of data loss.
Using the dropbox business you can see who viewed what within a specific time period. Also, you can add new members to your team or remove the participants who do not belong to your team anymore. Team members can store their business and personal files separately.
Steps to upgrade an individual account to a business account:
- Go to the Dropbox Business page and select the desired Business plan.
- Choose the number of team members you want to add, billing duration and enter your billing details to purchase the plan.
- Once purchased, log into your account with admin credentials by going to www.dropbox.com
- From the left sidebar, access the “Admin Console.”
- Head to the “Members” page and select the “invite members” option. Enter the email addresses of people you want to add as team members to your account and click on the invite button.
Note: If other users had access to your account before upgrading to a business plan, don’t forget to reset your password. Otherwise, they can access your admin console and make changes.
How to Downgrade an Individual/Consumer Account to a Business Account?
If you already have a business account and want to downgrade it to an individual one, it is possible in just a few simple steps.
Dropbox allows you several options when you downgrade from a business to an individual account, like:
- Deleting team members and converting to individual account
- Keep the team and convert an administrator account to an individual account
- Downgrade the team and convert to an individual account
Let’s see how to do this in all three ways.
Steps to convert a team account to an individual account:
- Go to www.dropbox.com or desktop app and log in with your admin credentials.
- From the sidebar on the left, access the Dropbox Admin Console.
- Head to the “Members” page and click on the gear or settings icon next to the person’s name to remove them.
- Select the “Suspend or Delete Member” option or choose the “Convert to Dropbox Basic account” and select convert account.
Steps to convert an administrator account to an individual account by keeping the team:
If you want to convert your administrator account to an individual account without deleting the team members, you can simply add another admin to your account by following these steps:
- Go to your Dropbox Business account by logging in with your admin credentials.
- Head to the “admin console” and then the “Members” tab. Choose the person’s name whom you want to add as an admin and click on the gear icon next to its name to make him/her admin.
- Change your account’s plan.
Steps to convert an admin account to an individual account by downgrading the team:
Log into your Dropbox account with admin credentials, go to the Admin console and follow these steps to downgrade your plan:
- Choose the “billing” option from the list and go to the “manage licenses” option.
- Select why you are canceling your business account subscription and continue.
- Select all the boxes stating the consequences of the cancellation and click on the “Continue with Cancellation” option.
- Scroll down and choose the “Complete Cancellation” option.
- Once the current billing cycle is over, your account will be converted to a basic account.
FAQs
-
In dropbox business, how long is the activity log stored?
ANS: The activity log of active team members in the dropbox business is stored for the last 28 days. It means the admin account can only see the actions performed by team members in 28 days and not before that.
ANS: If you are the owner of a shared folder in dropbox and delete it, it gets deleted for everyone with their access to get permanently removed from that folder. However, if you are not the owner of a shared folder and delete it, it only gets deleted for your account while others can still access it.
-
How to delete recent activity on dropbox?
ANS: To delete a recent activity on dropbox, sign in to your dropbox account first and then follow these steps:
- Go to the “Activity” tab from the bottom right of the screen.
- Under “Activity logs,” select the activity that you wish to remove and click on “…” (ellipses) next to that activity.
- Click on the “delete” or “remove” option.
Conclusion
Using this detailed step-by-step guide, you can access any dropbox log file to track the activity of a particular event or a team member. Both personal and business accounts on dropbox provide you with several kinds of logs for detailed tracking.
Depending upon your requirements and features, you can convert your personal account to a business account for better tracking reports/features or vice versa. For any further queries related to the topic, connect with us in the comments.
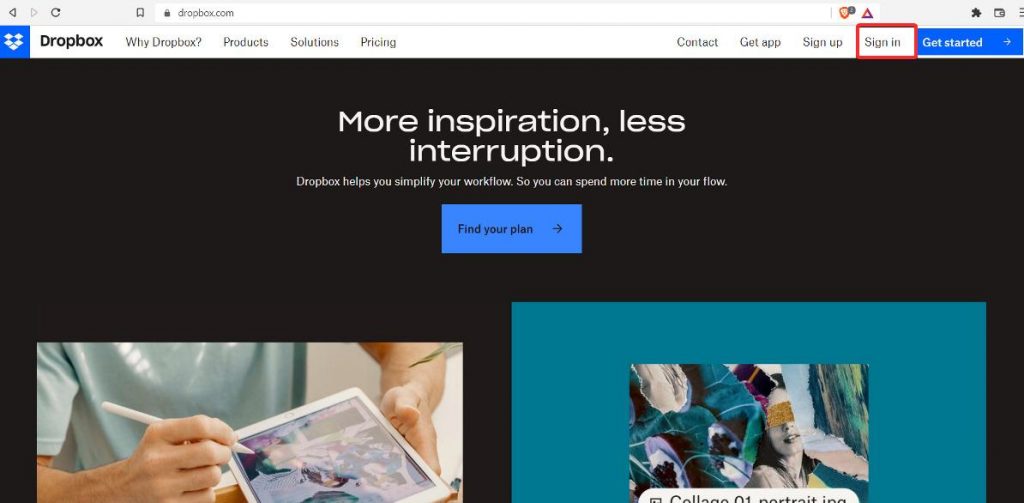
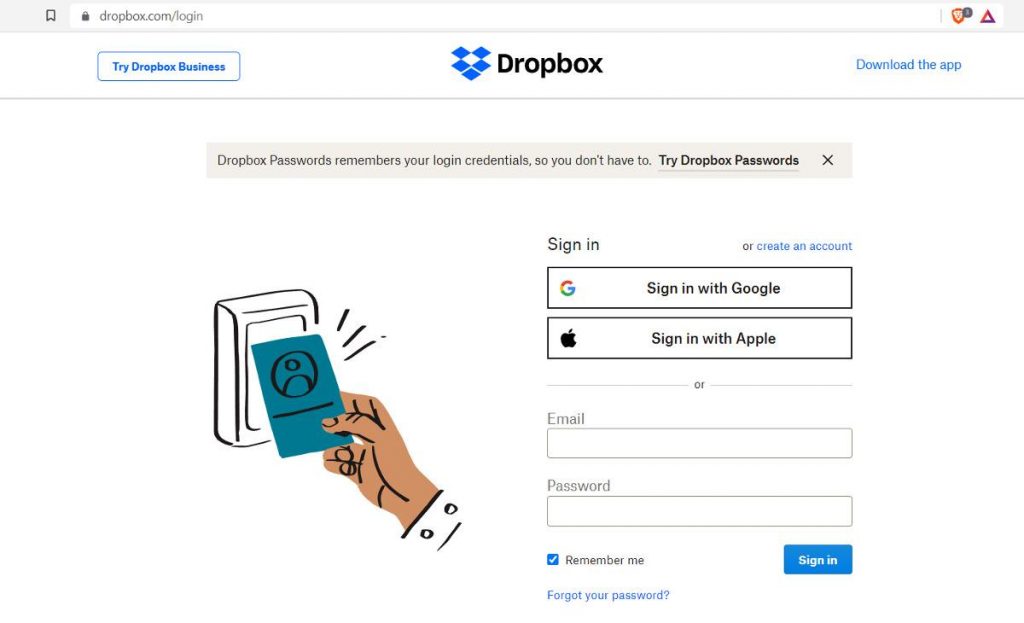
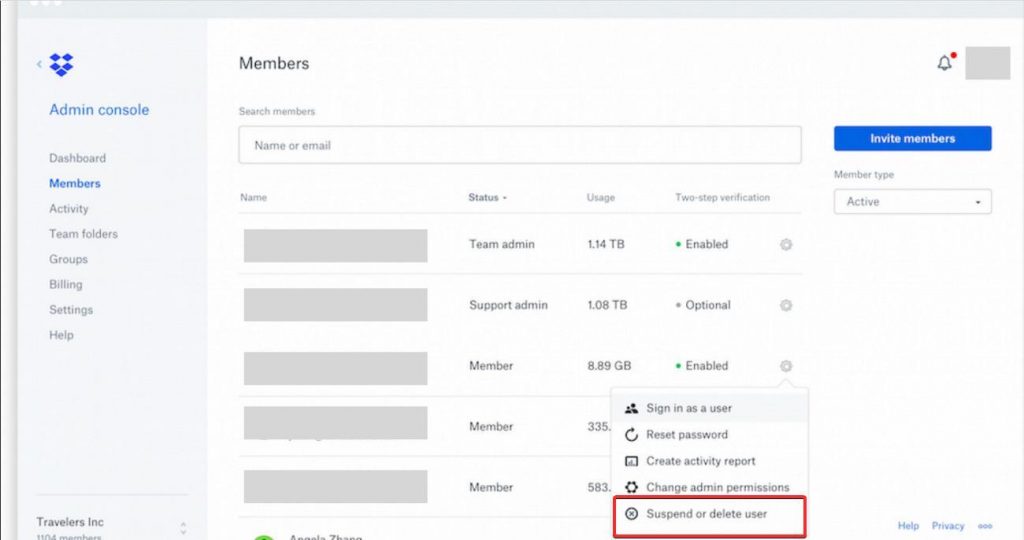
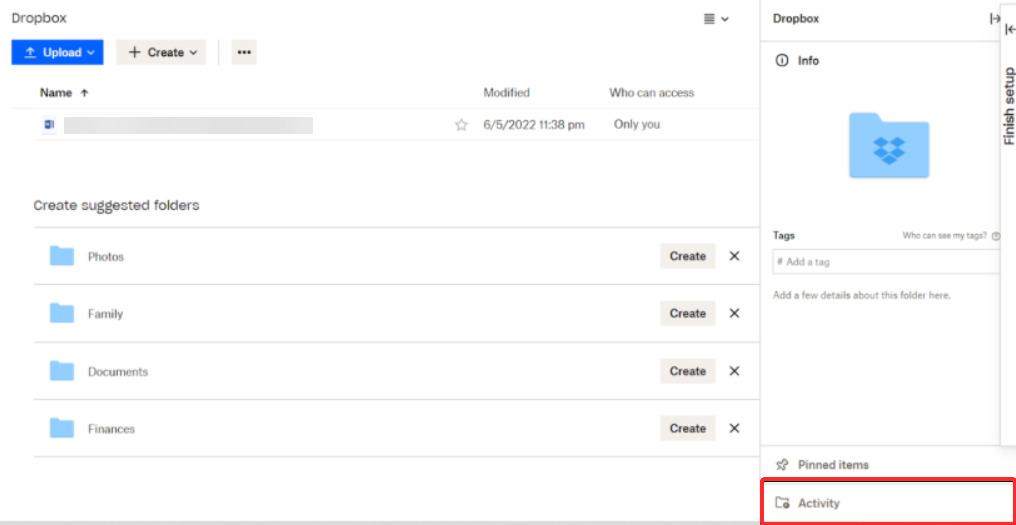
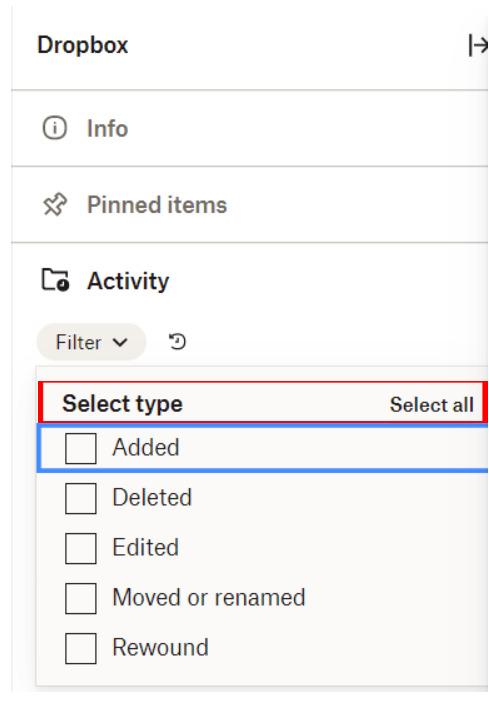
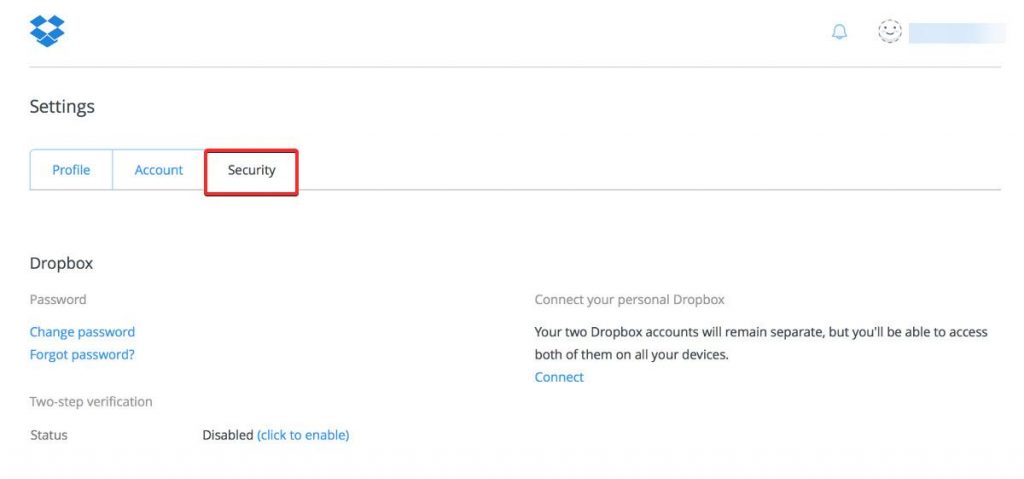

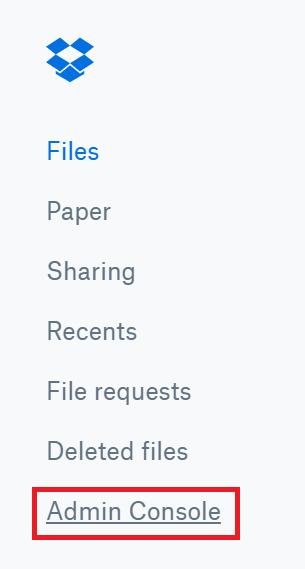
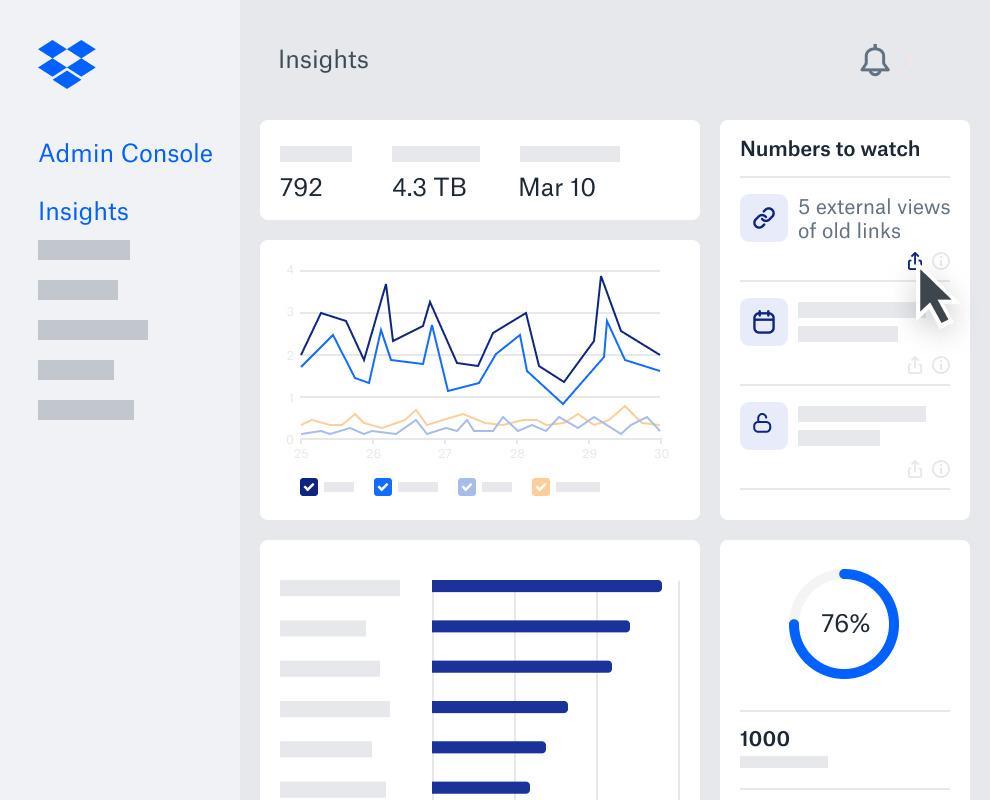
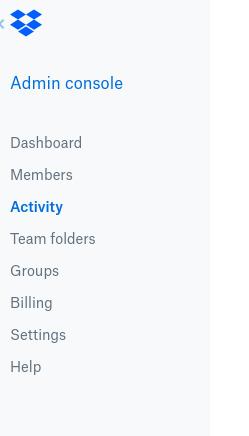
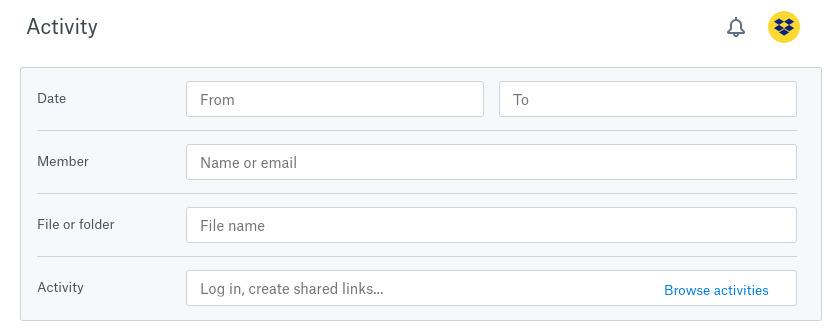
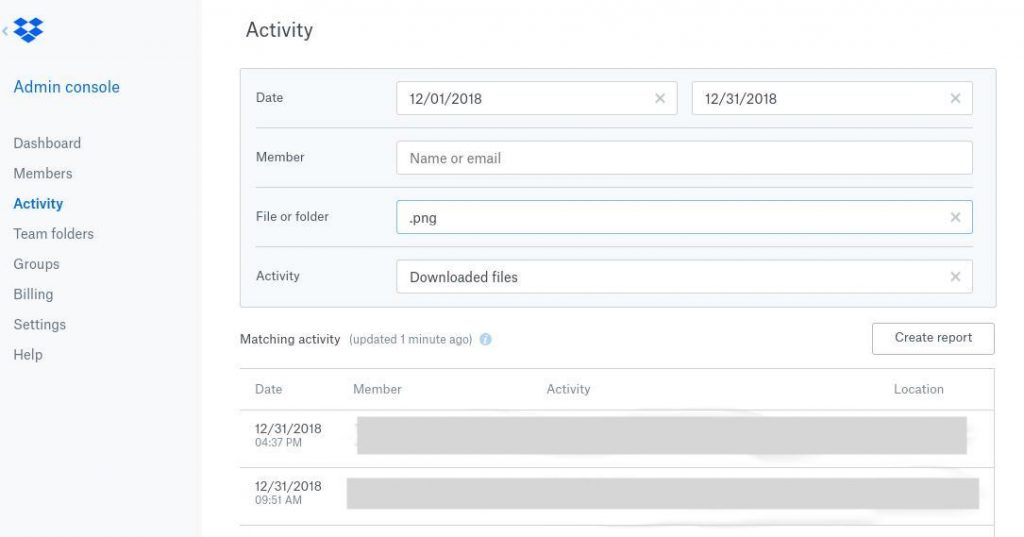
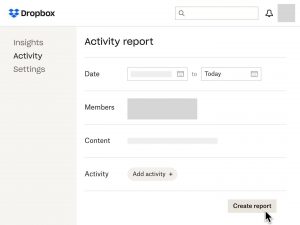
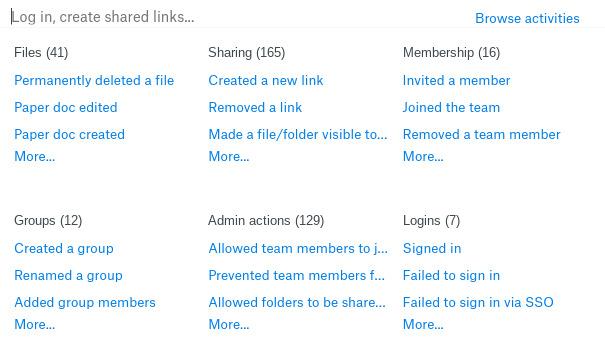
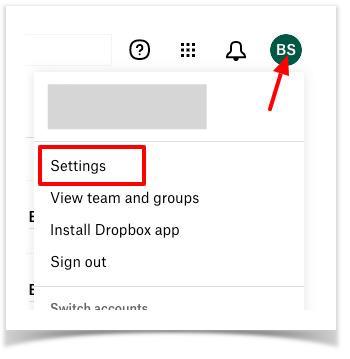
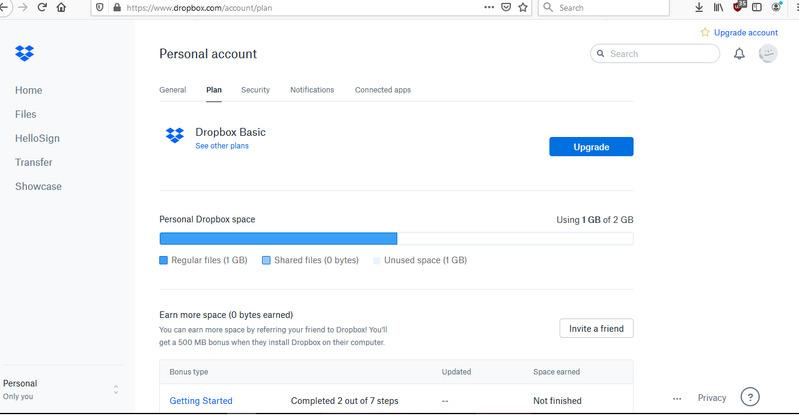
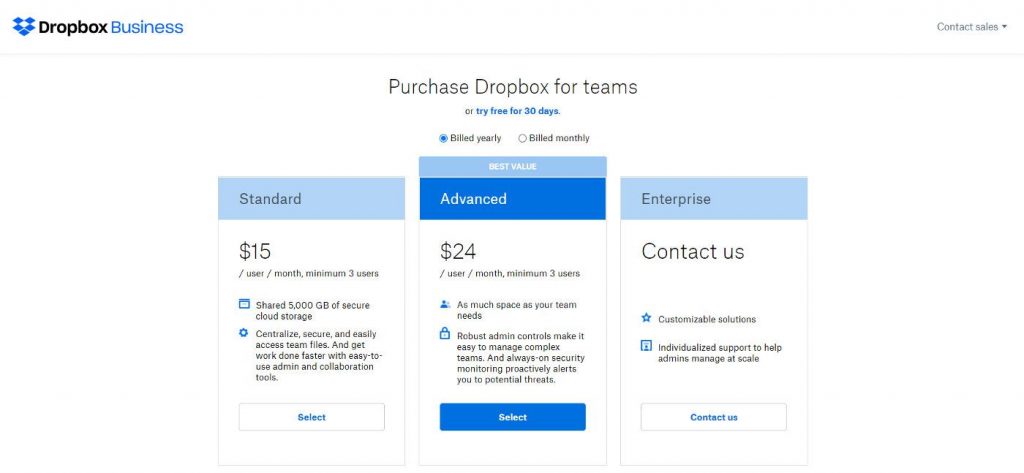
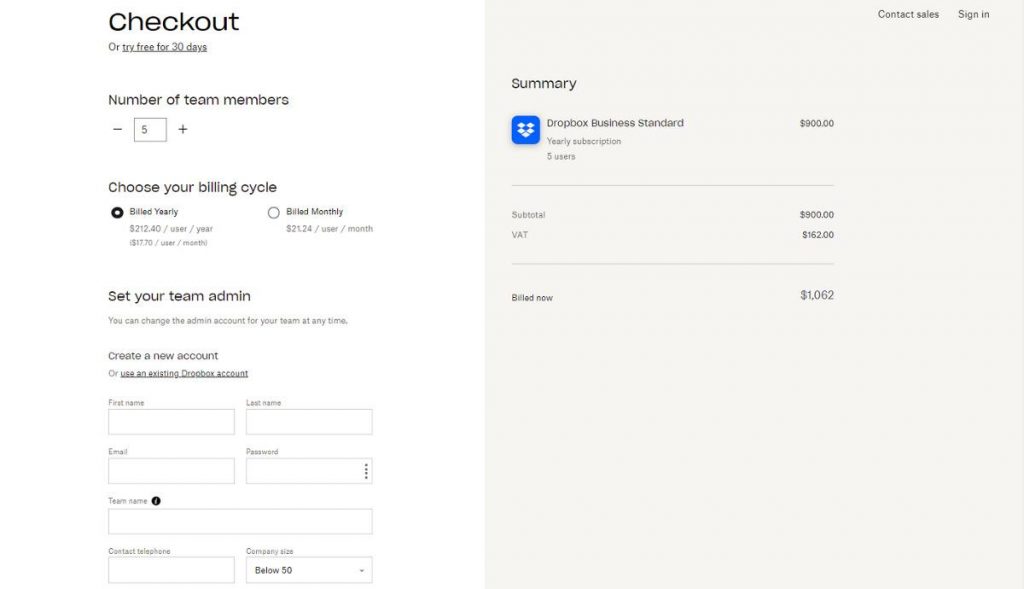
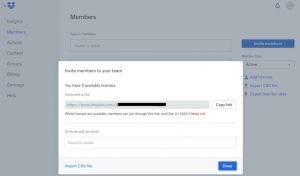
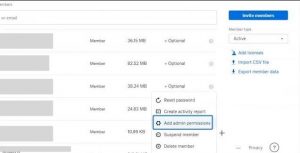
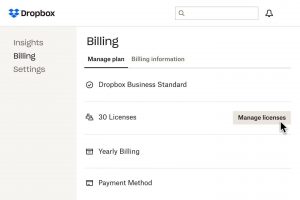
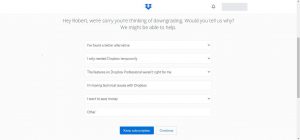
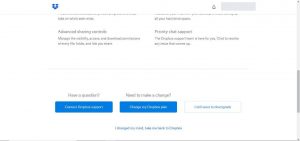
Leave a Reply